Using Colab Notebooks in Visual Studio Code
Unlock the full potential of your Google Colab notebooks by running them in Visual Studio Code! This guide walks you through exporting your notebooks, installing necessary extensions, and utilizing VS Code’s powerful features for an enhanced coding experience. Enjoy local resource utilization and...

Google Colab has become a popular platform for data scientists, machine learning engineers, and researchers due to its free access to GPU resources and easy-to-use interface. However, Colab has limitations, especially in its free version. Many developers prefer working in Visual Studio Code (VS Code) for its rich set of plugins and AI automation capabilities.
This blog post will guide you through the process of running your Colab notebooks in VS Code, allowing you to leverage your local resources and take advantage of VS Code’s powerful features.
Why Run Colab Notebooks in VS Code?
Before we dive into the steps, let’s briefly discuss why you might want to run your Colab notebooks in VS Code:
- Enhanced Development Environment: VS Code offers a more comprehensive set of tools and extensions for coding, debugging, and version control.
- Local Resource Utilization: You can use your local machine’s resources, which can be beneficial if you have a powerful setup.
- Customization: VS Code allows for extensive customization of your development environment.
- Offline Work: You can work on your notebooks without an internet connection.
- Integration with Other Tools: VS Code integrates well with various development tools and workflows.
Prerequisites
Before we begin, ensure you have the following:
- Visual Studio Code installed on your local machine
- Python installed on your system
- Basic familiarity with Jupyter notebooks and Google Colab
Step-by-Step Guide
1. Exporting the Jupyter Notebook from Google Colab
The first step is to export your notebook from Google Colab:
- Open your notebook in Google Colab.
- Go to “File” in the top menu.
- Select “Download” and then choose “Download .ipynb”.

This will download your notebook as an .ipynb file to your local machine.
2. Installing the Jupyter Extension in VS Code
If you haven’t already installed the Jupyter extension in VS Code, follow these steps:
- Open VS Code.
- Click on the Extensions icon in the left sidebar (it looks like four squares).
- Search for “Jupyter” in the extensions marketplace.
- Find the official Jupyter extension and click “Install”.

This extension allows VS Code to work with Jupyter notebooks seamlessly.
3. Importing the Notebook into VS Code
Now that you have the Jupyter extension installed, you can import your notebook:
- In VS Code, go to “File” > “Open Folder” and select the folder where you saved your exported notebook.
- Your notebook should appear in the file explorer on the left side of VS Code.
- Click on the notebook file to open it.
4. Activating the Jupyter Python Runtime
To run your notebook, you need to activate a Python runtime:
- With your notebook open in VS Code, look for the “Select Kernel” button in the top right corner of the notebook.
- Click on it and select “Python Environments”.
- Choose the Python environment you want to use. If you don’t see your preferred environment, you may need to install it or configure VS Code to recognize it.

5. Running Your Notebook
Now you’re ready to run your notebook:
- You can run individual cells by clicking the play button next to each cell or using the keyboard shortcut Shift+Enter.
- To run all cells, you can use the “Run All” button at the top of the notebook or in the command palette (Ctrl+Shift+P, then search for “Run All”).
Advanced: Need More Computational Power?
While running notebooks locally in VS Code gives you more control over your environment, you might find yourself needing more computational power, especially for intensive machine learning tasks. If you’re looking for alternatives to Colab’s free GPUs, consider exploring GPU rental services like RunPod and Vast.ai. These platforms offer affordable GPU rentals on an hourly basis, allowing you to scale your resources based on your project requirements.
Conclusion
By following these steps, you can successfully run your Google Colab notebooks in Visual Studio Code. This allows you to leverage the power of VS Code’s extensive feature set while working with your familiar Jupyter notebooks. Remember that when running notebooks locally, you’ll be using your own machine’s resources instead of Colab’s. This approach gives you more control over your development environment and allows you to work offline, making it an excellent option for many data science and machine learning projects.
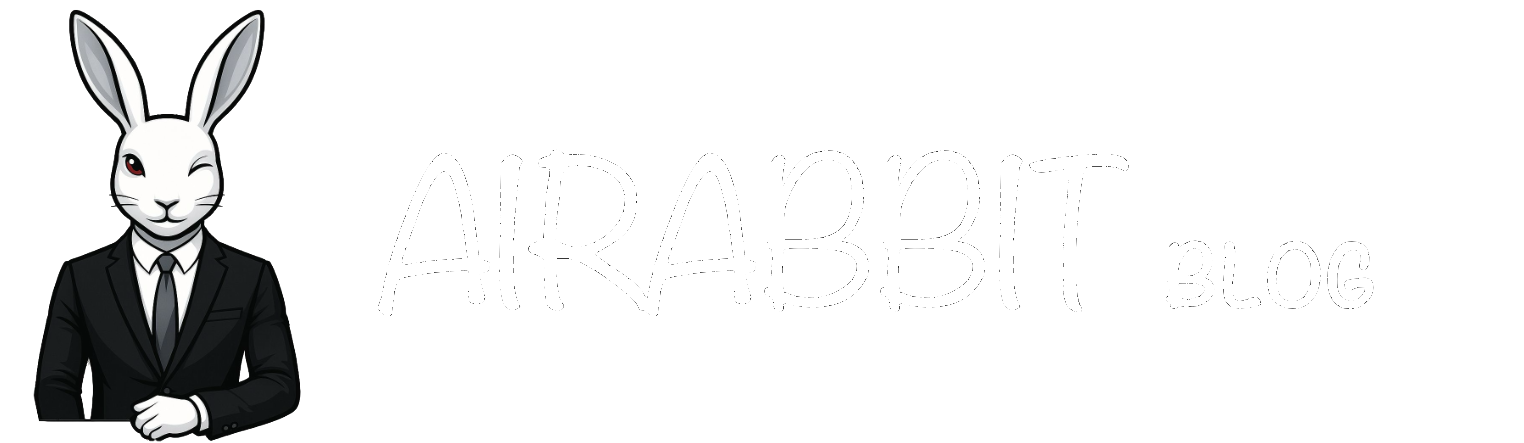
Comments ()