The Joint Power of Apple Todos and Obsidian
Discover a streamlined method for capturing fleeting thoughts with ease using Apple Reminders and Obsidian. While Obsidian excels at organization, its slower navigation can hinder quick notes. This guide shows how to harness Reminders for swift entry, then sync your ideas to Obsidian, seamlessly ...
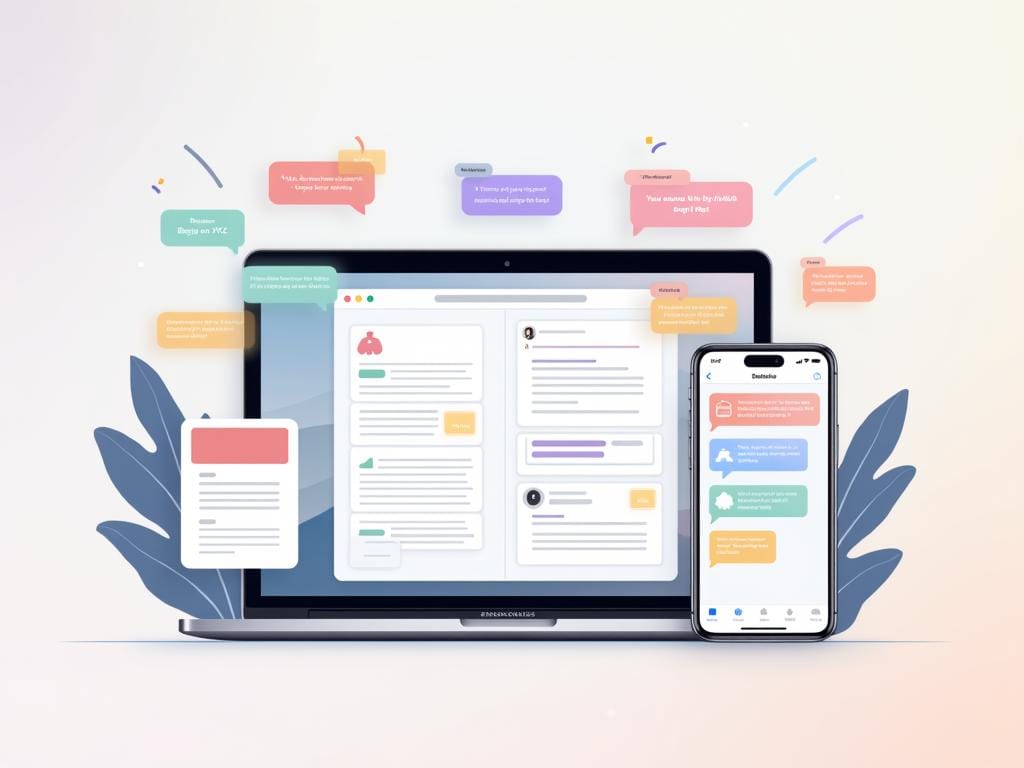
Obsidian is fantastic for managing information, but capturing fleeting thoughts quickly can be cumbersome. I wanted a way to jot down "micro-notes" – brief ideas that pop up mid-task – without disrupting my workflow. Think of it as capturing a thought in 3 seconds or less, like remembering to write a blog post about "topic XYZ" while already writing.
The Challenge with Obsidian for Quick Notes
While Obsidian excels at organization, its startup and navigation process (syncing, folder selection, new line creation, tagging, etc.) can be too slow for capturing these quick thoughts.
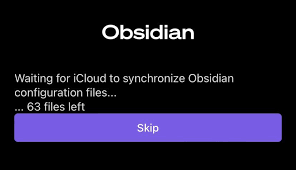
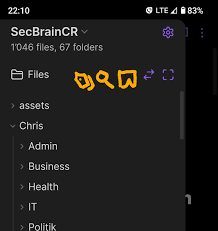
This is where Apple Reminders comes in.
Apple Reminders, often overlooked due to its simplicity compared to robust to-do apps, shines when it comes to ultra-fast note entry. Its ability to add an item to a specific list with a long-press is incredibly efficient.
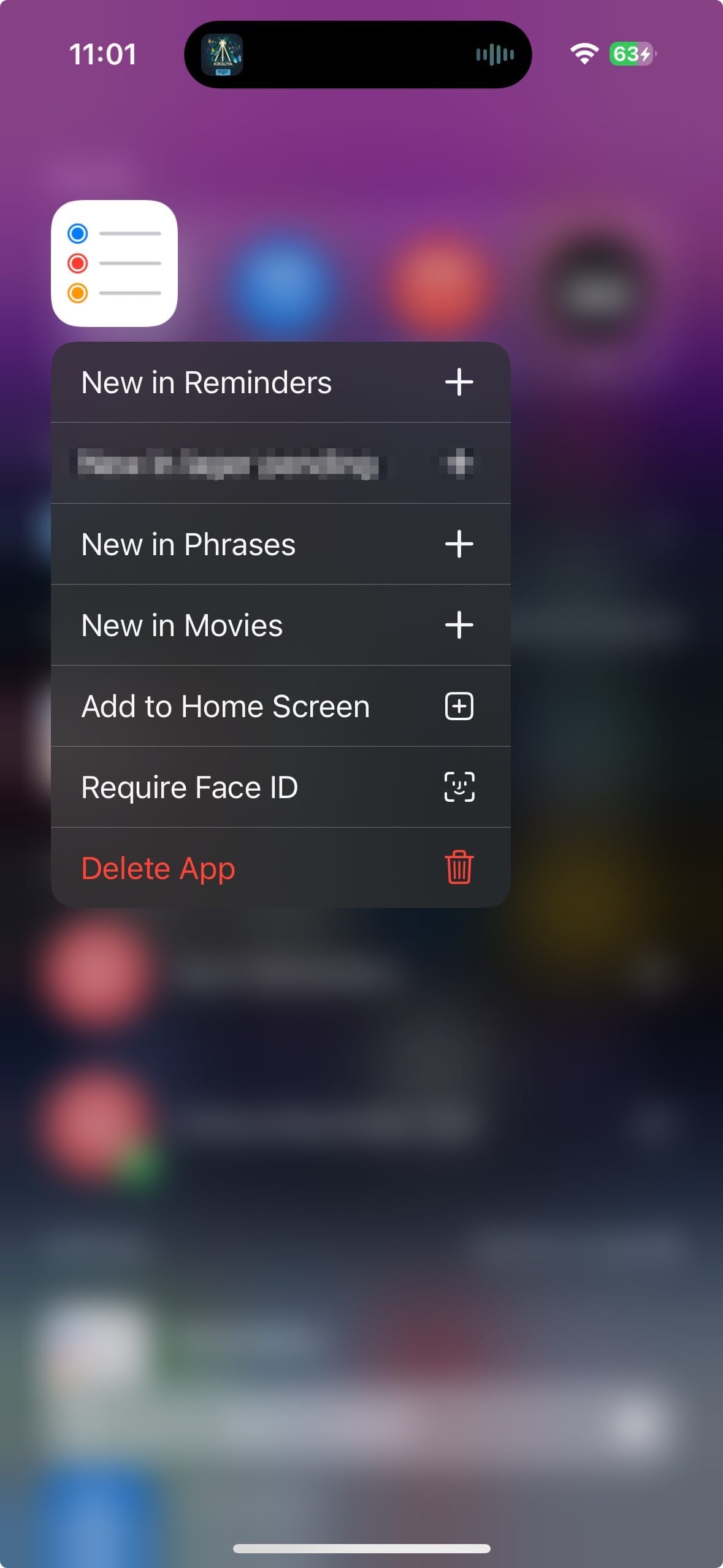
However, Reminders lacks the advanced features of Obsidian, such as powerful search and AI integration.
My solution: combine the speed of Reminders with the organizational power of Obsidian.
Here's the process:
- Create Reminders lists for different types of micro-notes (ideas, to-dos, etc.).
- Set up an Apple Shortcut with a sync script (see below).
- Run the shortcut to synchronize your Reminders lists with Obsidian.
This makes adding a micro-note as simple as typing it into Reminders, while still allowing you to access and search for it within Obsidian on your Mac or mobile device.
Want to skip the reading? Download the Shortcut here and support my Blog
Creating the Shortcut for Syncing
First, create a new Apple Shortcut:
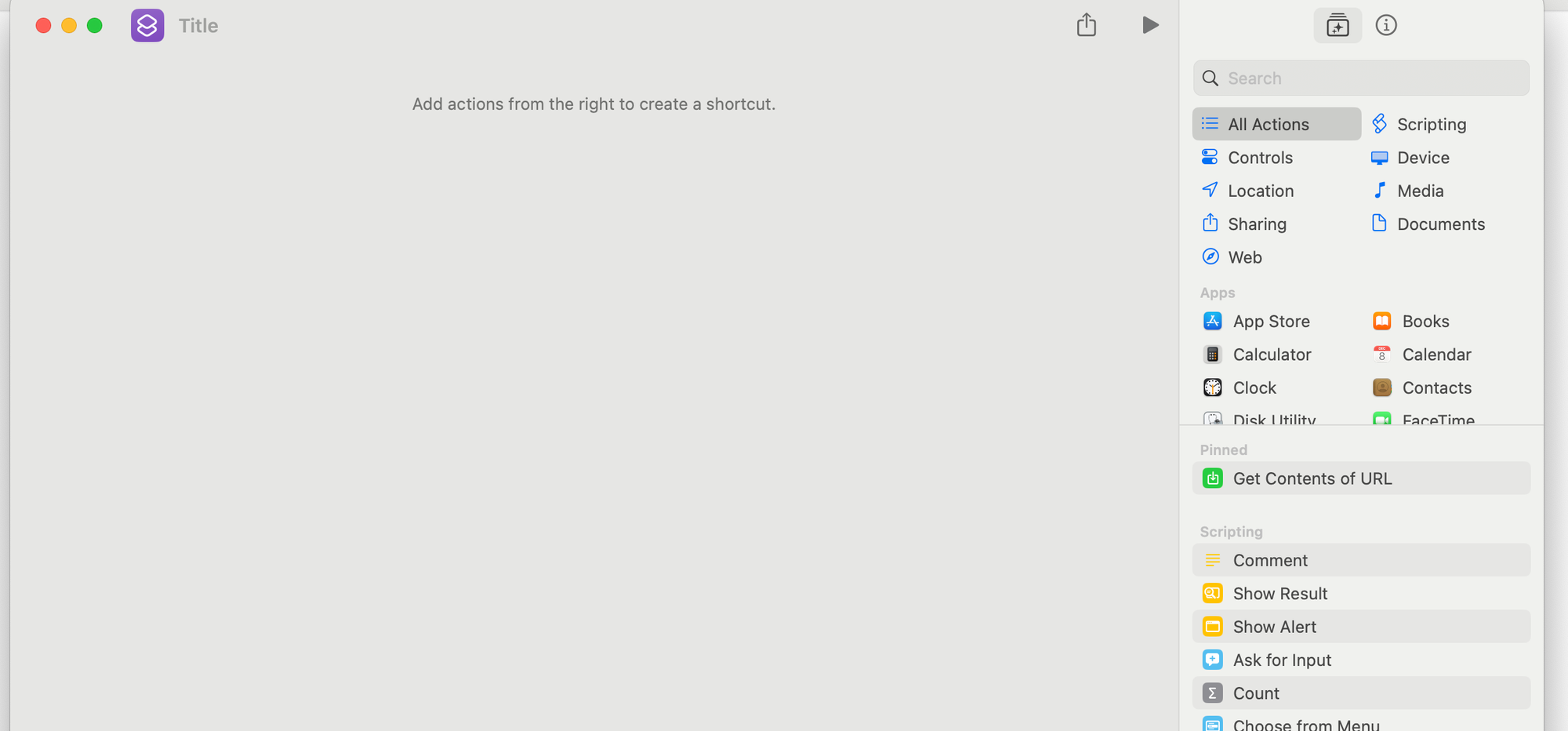
Add a "Text" action and replace the content with your Obsidian folder path:
Next, add an "Apple Script" action and paste the script from here
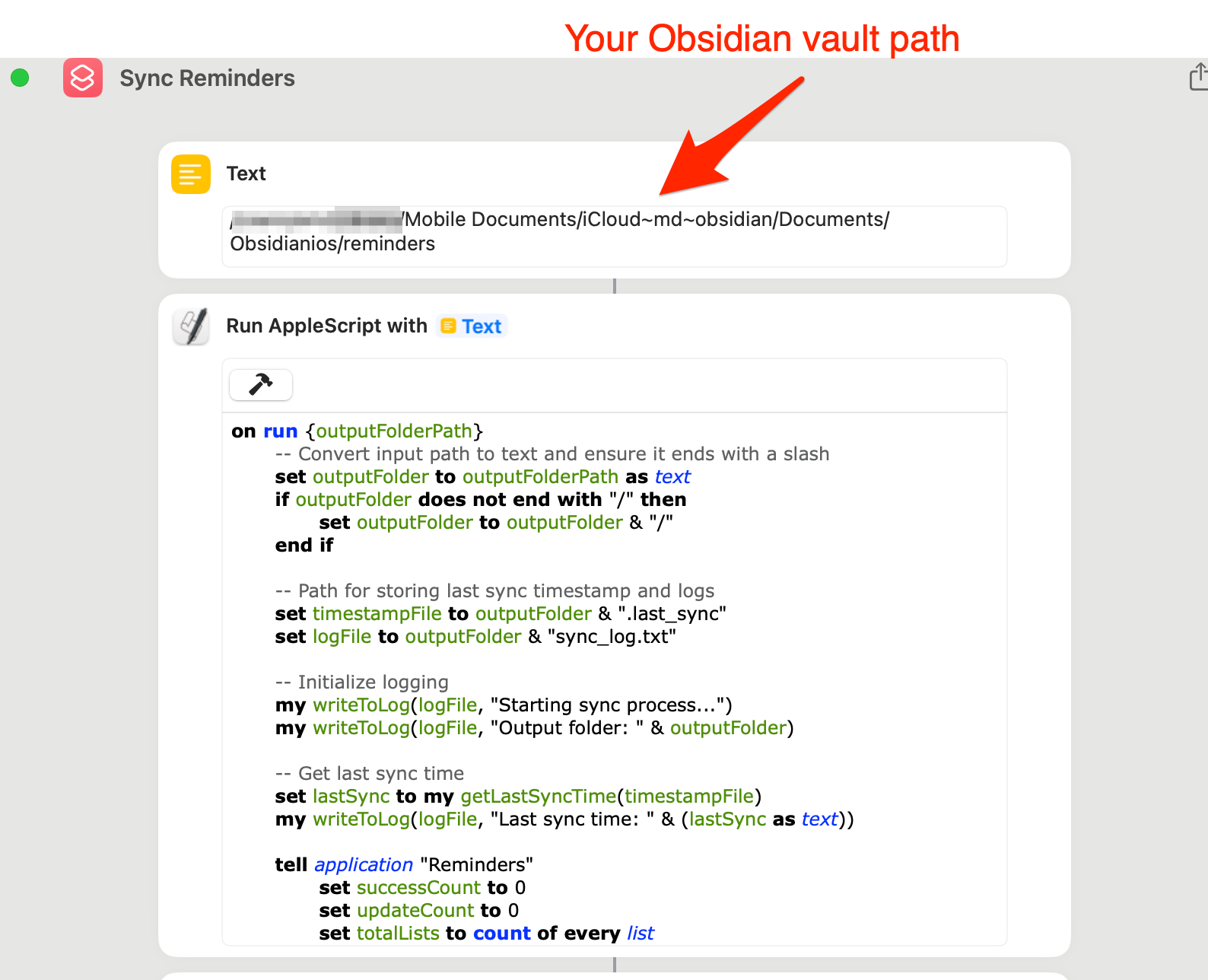
If you have many Reminders lists, enable "Export Large Amount of Data" in the shortcut settings. Apple requires this even for exporting a small number of lists to a file. Note that no data is actually shared, as you can see in the script’s source code.
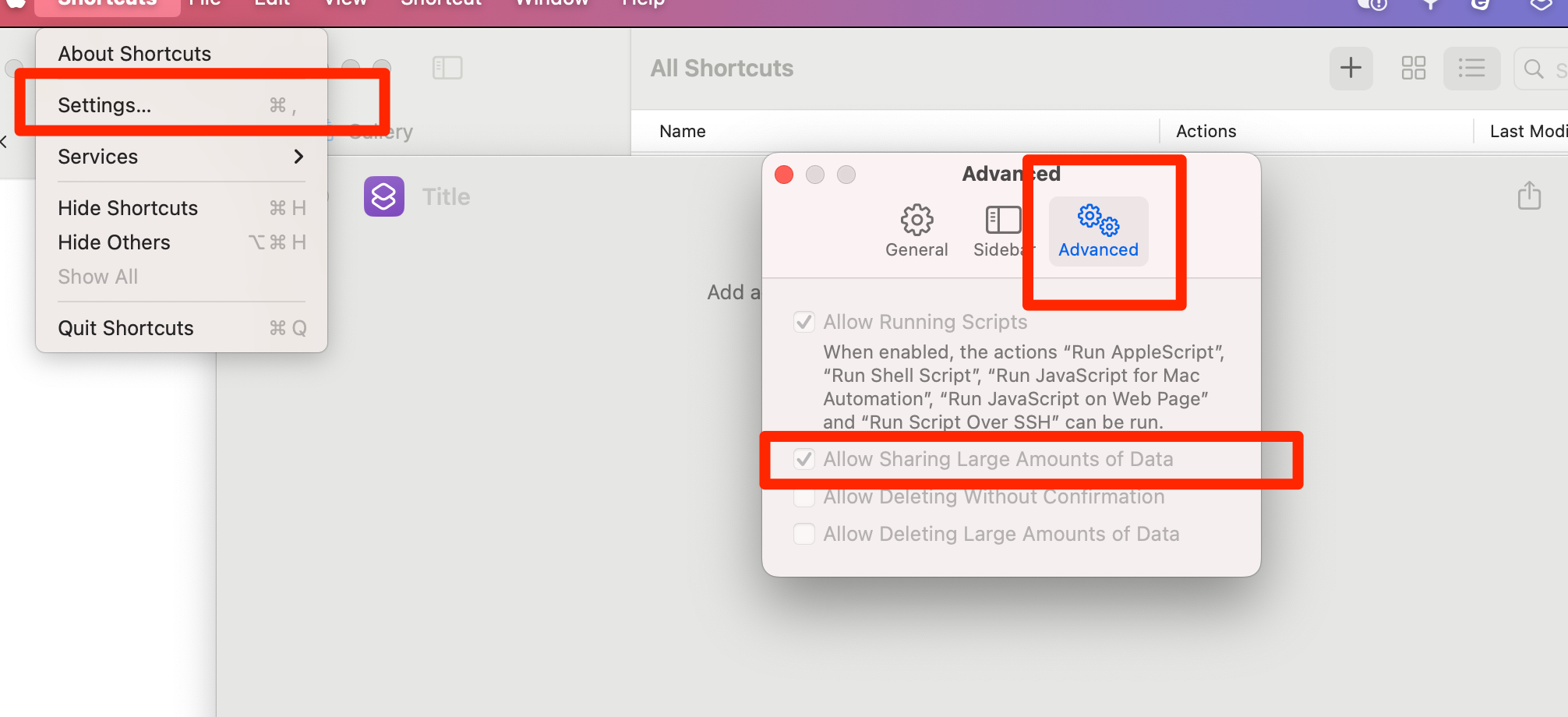
Here's an example: an Obsidian vault with a "reminders" folder, initially empty
After running the shortcut and syncing, the folder will contain your Reminders lists:
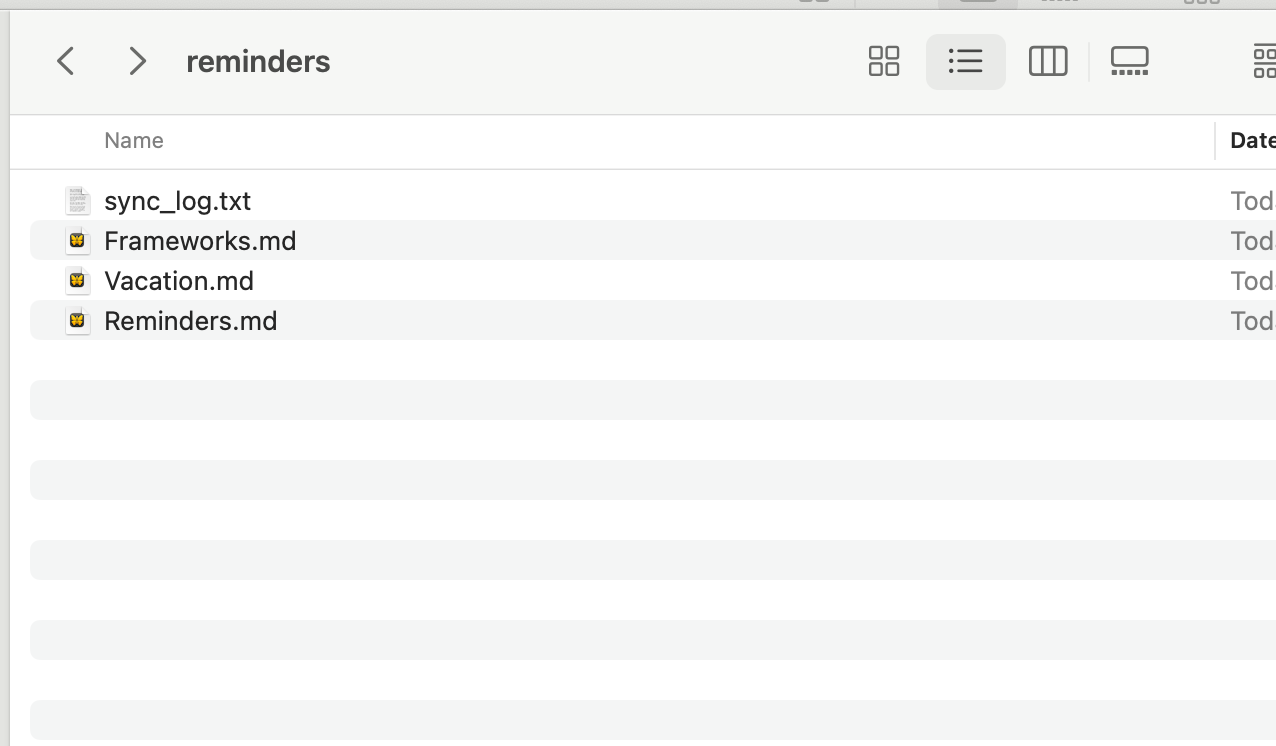
Now, if you search in Obsidian for "frameworks" (or any other synced term), you’ll see updates made in Reminders, whether on your phone or Mac.
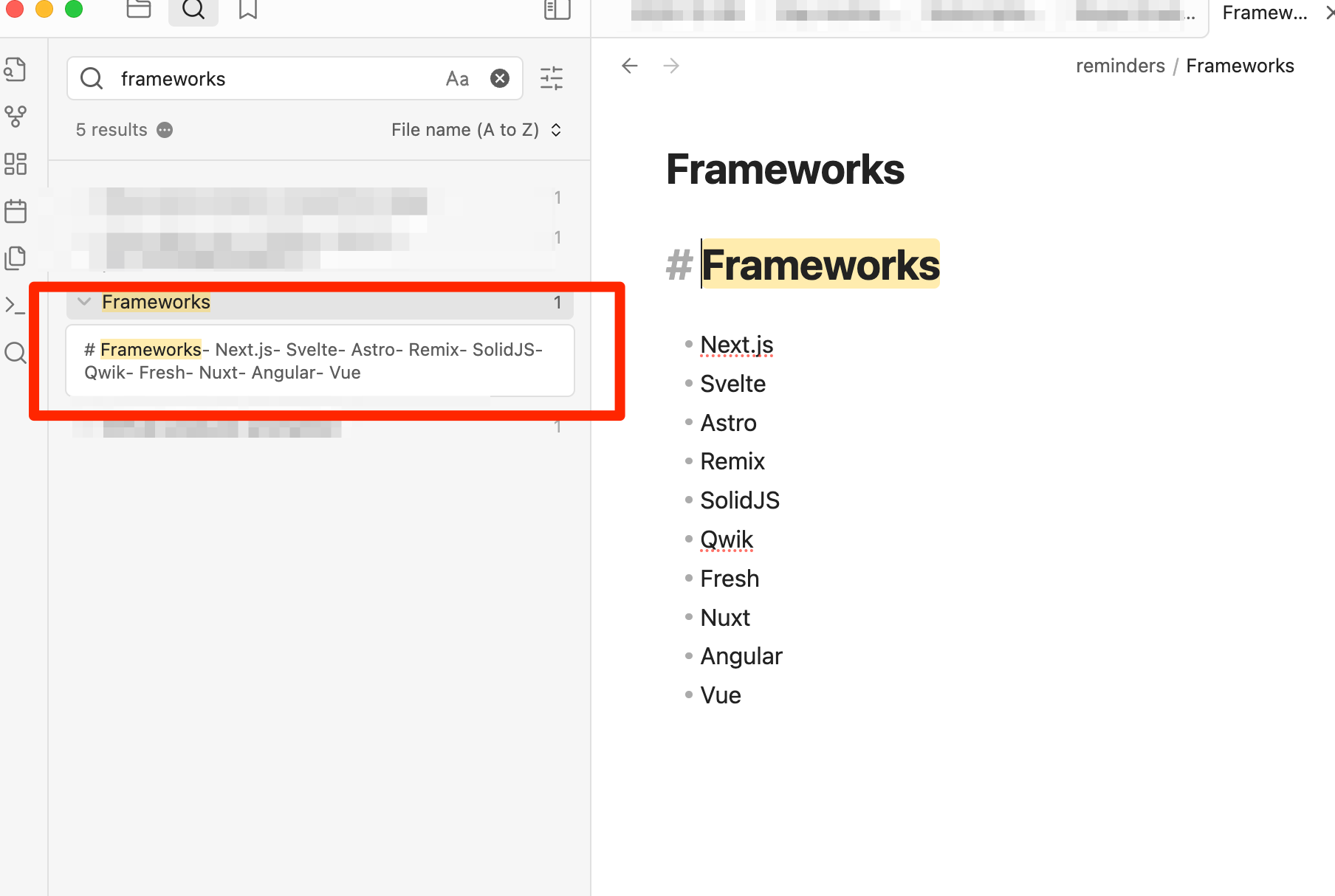
The sync log provides details of the script's actions, including when it only syncs changes.
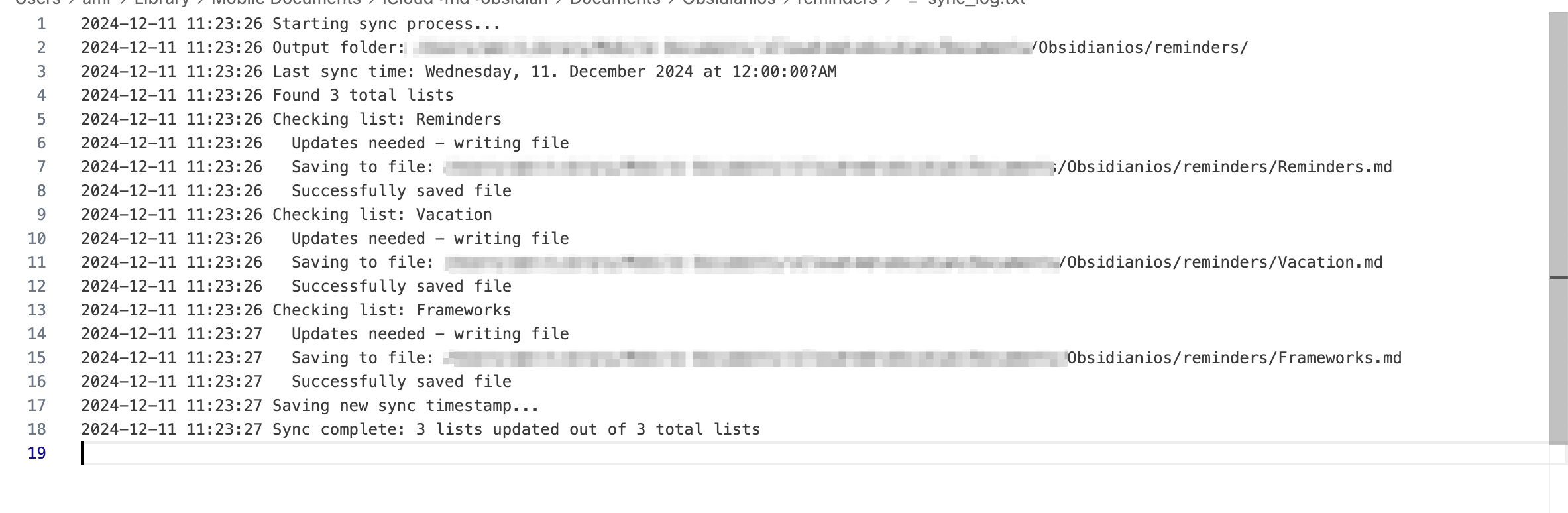
Importing Existing Obsidian Lists to Reminders
If you already have lists in Obsidian, you can copy and paste them into a new Reminders list. Reminders will usually recognize the list format and create individual items.
If direct pasting doesn't work, paste the list into Apple Notes first:
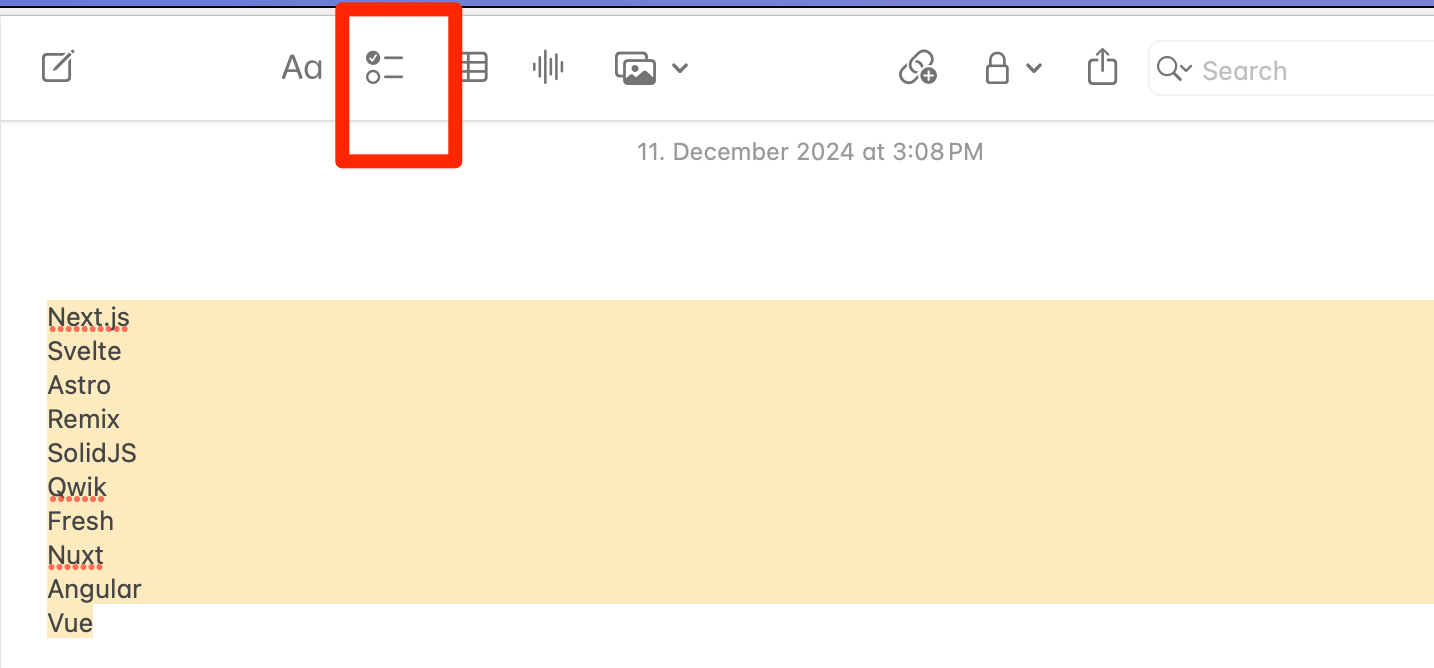
Then copy from Notes and paste into Reminders.
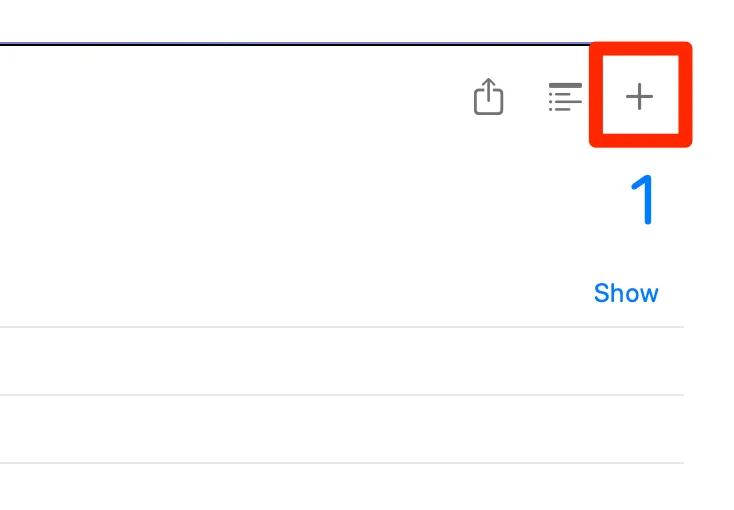
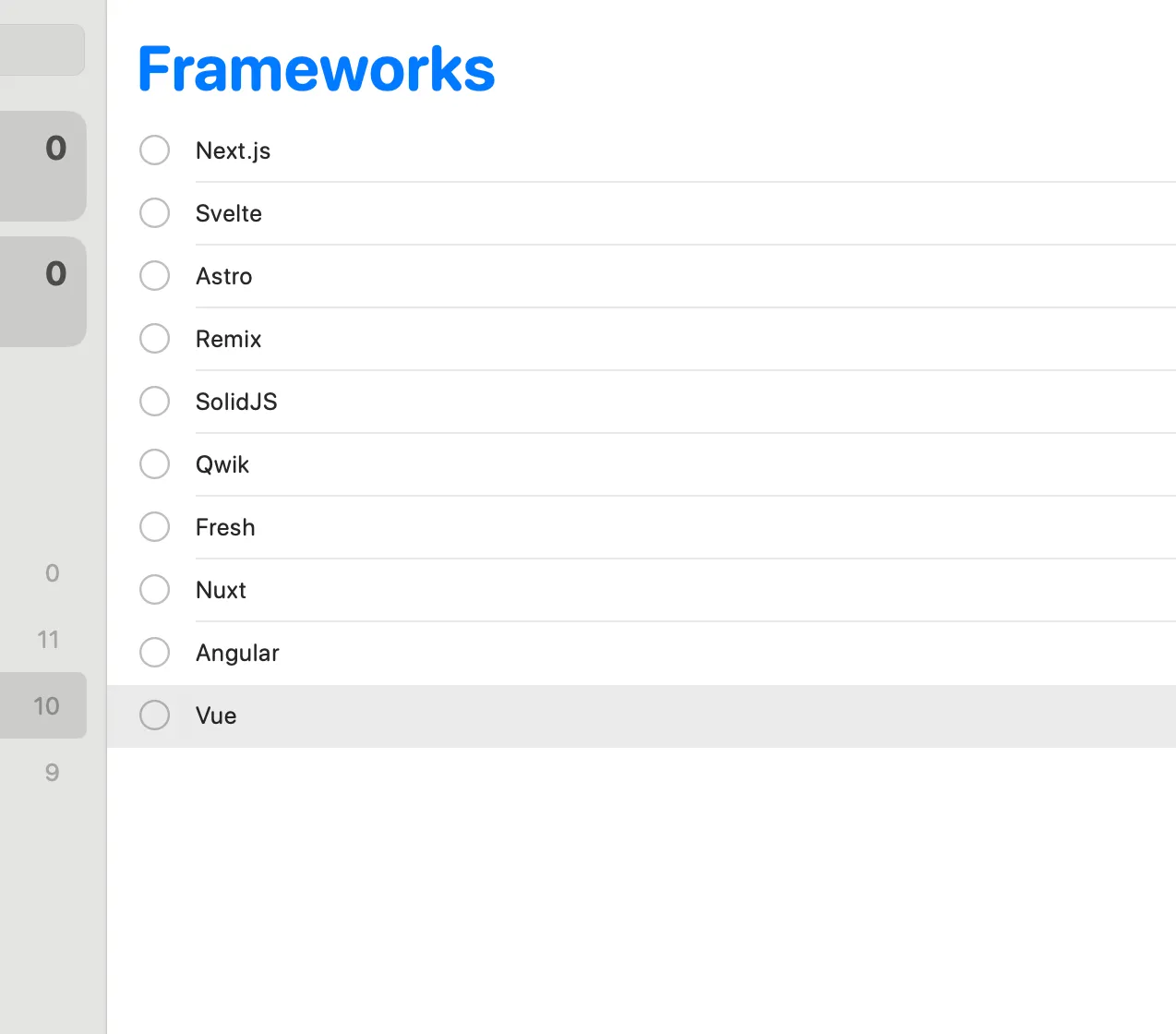
Customization and Extensions
The Apple Shortcut approach makes this system easily modifiable, even without coding expertise. You can use tools like Claude or GPT-4 to adjust the script for additional features like tagging. Feel free to share any modifications in the comments!
Limitations to be Aware of
- One-way Sync: The synchronization is from Reminders to Obsidian only. Changes made in Obsidian will be overwritten during the next sync. Treat Obsidian as a read-only copy of your Reminders.
- Manual Syncing: You’ll need to set up a cron job (scheduled task) to automate the syncing process. Search online for instructions on creating cron jobs for Apple Shortcuts.
If you find this post and the shortcut useful, consider supporting me with a coffee. Thanks! :)
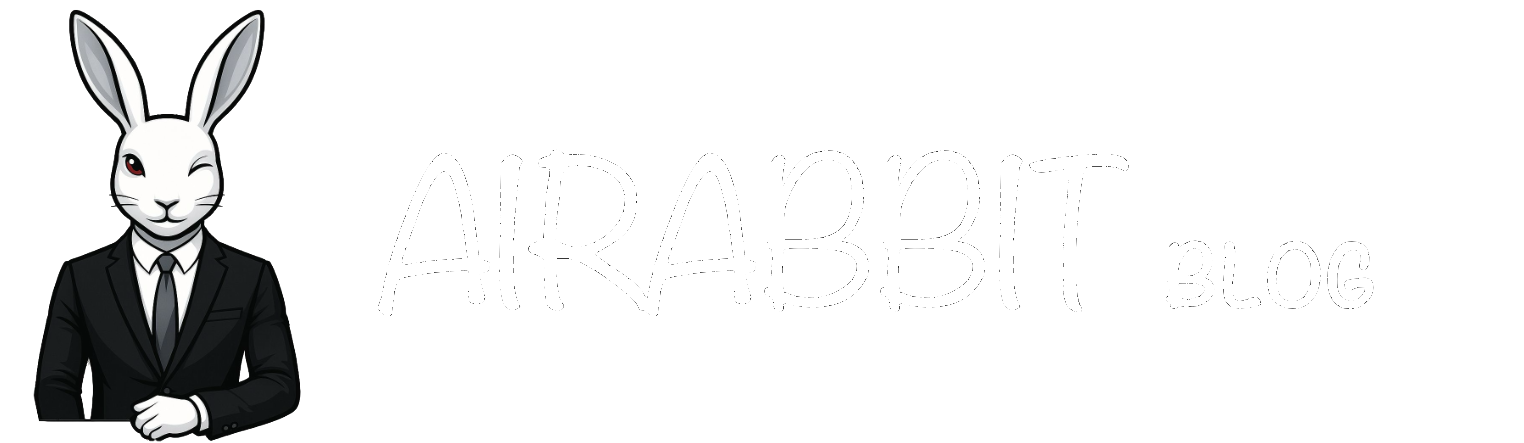



Comments ()